User Guide
 Welcome to CLInkedIn User Guide!
Welcome to CLInkedIn User Guide!
Welcome to the CLInkedIn User Guide!
CLInkedIn is a desktop address book application made for Recruiting and Hiring Managers to keep track of candidates and their job applications.
The application is optimized for use via a Command Line Interface (CLI) while still having the benefits of a Graphical User Interface (GUI).
If you can type fast, CLInkedIn can get your recruitment tasks done faster than traditional GUI apps.
If you are a recruiter who is using CLInkedIn, or someone who is curious to find out more about CLInkedIn and its features, here is a table summarising what we offer!
| Features |
|---|
| Adding candidates |
| Editing candidate information |
| Use tags to organise candidates |
| Searching for candidates |
| Comparing between candidates |
| Get statistics of candidates |
| Sharing candidates’ data between devices |
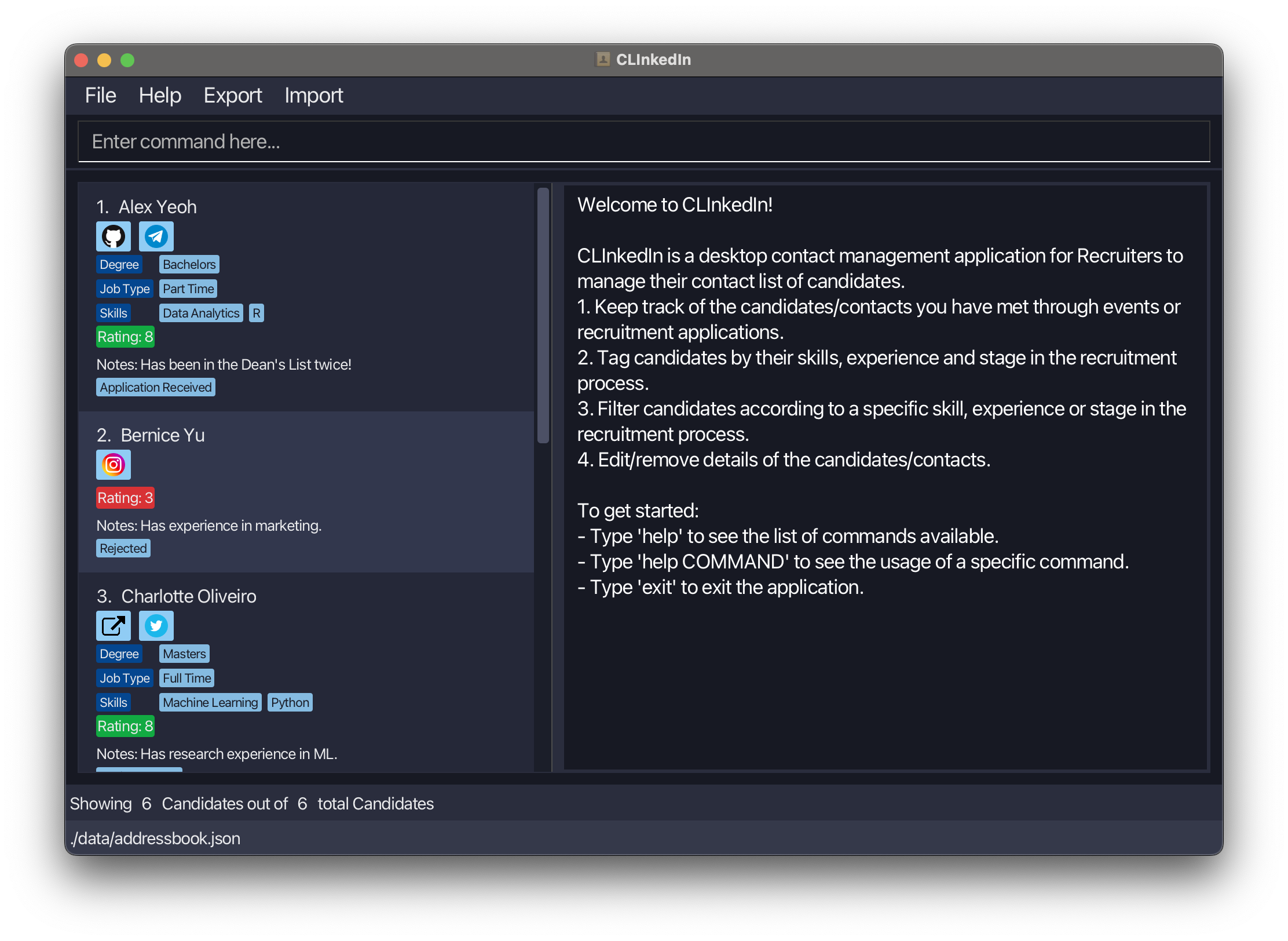 The photo above is a screenshot of what you will see when you launch CLInkedIn.
The photo above is a screenshot of what you will see when you launch CLInkedIn.
In this user guide, you will find instructions on how to install CLInkedIn and a guide on how to use CLInkedIn’s numerous features.
Table of Contents
- Using this Guide
- Useful Notations and Glossary
- Quick start
-
Features
- Viewing help
help - Adding/Deleting candidates in CLInkedIn
- Adding/Editing/Deleting Tag Types in CLInkedIn
-
Modifying entries in CLInkedIn
- Editing a candidate
edit - Adding an optional tag
addTag - Deleting an optional tag
deleteTag - Adding optional information
addNote - Deleting optional information
deleteNote - Adding optional rating
addRate - Deleting optional rating
deleteRate - Adding optional links
addLink - Deleting optional links
deleteLink - Adding multiple attributes to candidates at once
addTo
- Editing a candidate
-
Modifying contacts view in CLInkedIn
- Viewing the details of a person
view - Listing all persons
list - Sorting candidates based on rating
sort - Finding personal information and tags
find - Clearing all contacts
clear - Undoing previous command
undo - Redoing previous command
redo - Viewing statistics
stats - Exporting the data in CLInkedIn
export - Importing data into CLInkedIn
import - Exiting CLInkedIn
exit
- Viewing the details of a person
- Miscellaneous Features/Commands
- Viewing help
- FAQ
- Command Summary
Using this guide
- If you are just setting up, please take a look at Quick start.
- If you are unsure of how to use CLInkedIn, the Command Summary table is a good place to start.
- If you are a developer and want to help out, please take a look at the CLInkedIn Developer Guide.
Useful Notations and Glossary
While exploring CLInkedIn’s features with this user guide, do take note of these symbols used in the user guide and what information they represent.
| Symbol | Meaning |
|---|---|
| Important information | |
| Warning or caution | |
| Additional information such as tips or notes | |
| Help with common technical issues |
The following glossary table provides clarification of the terms commonly used in CLInkedIn:
| Symbol | Meaning |
|---|---|
| Candidate | An entry in CLInkedIn. You can add a candidate with the add command. |
| Status | Application stage the candidate is in. Example: Application Received, OA in Progress, Shortlisted for Interview, Accepted, Rejected, etc. |
| Note | Optional description of candidate related to their information. |
| Rating | Numerical representation of candidate, 1 means that candidate is least desirable, 10 means that the candidate is most desirable. |
| Links | Webpages to find more information about the candidate. |
| TAG_TYPE | Description of tag, eg: GPA, Skill, Degree, Job Type, etc. Only used in the following commands createTagType, editTagType, deleteTagType. |
| TAG_ALIAS | Prefix for tag type. Used in add and edit commands to specify prefix of attribute. |
Quick start
-
Ensure you have Java
11or above installed in your Computer. -
Download the latest
CLInkedIn.jarfrom here. -
Copy the file to the folder you want to use as the home folder for your
CLInkedInapplication. -
Double-click the file to start the app. The GUI similar to the below should appear in a few seconds. Note how the app contains some sample data.
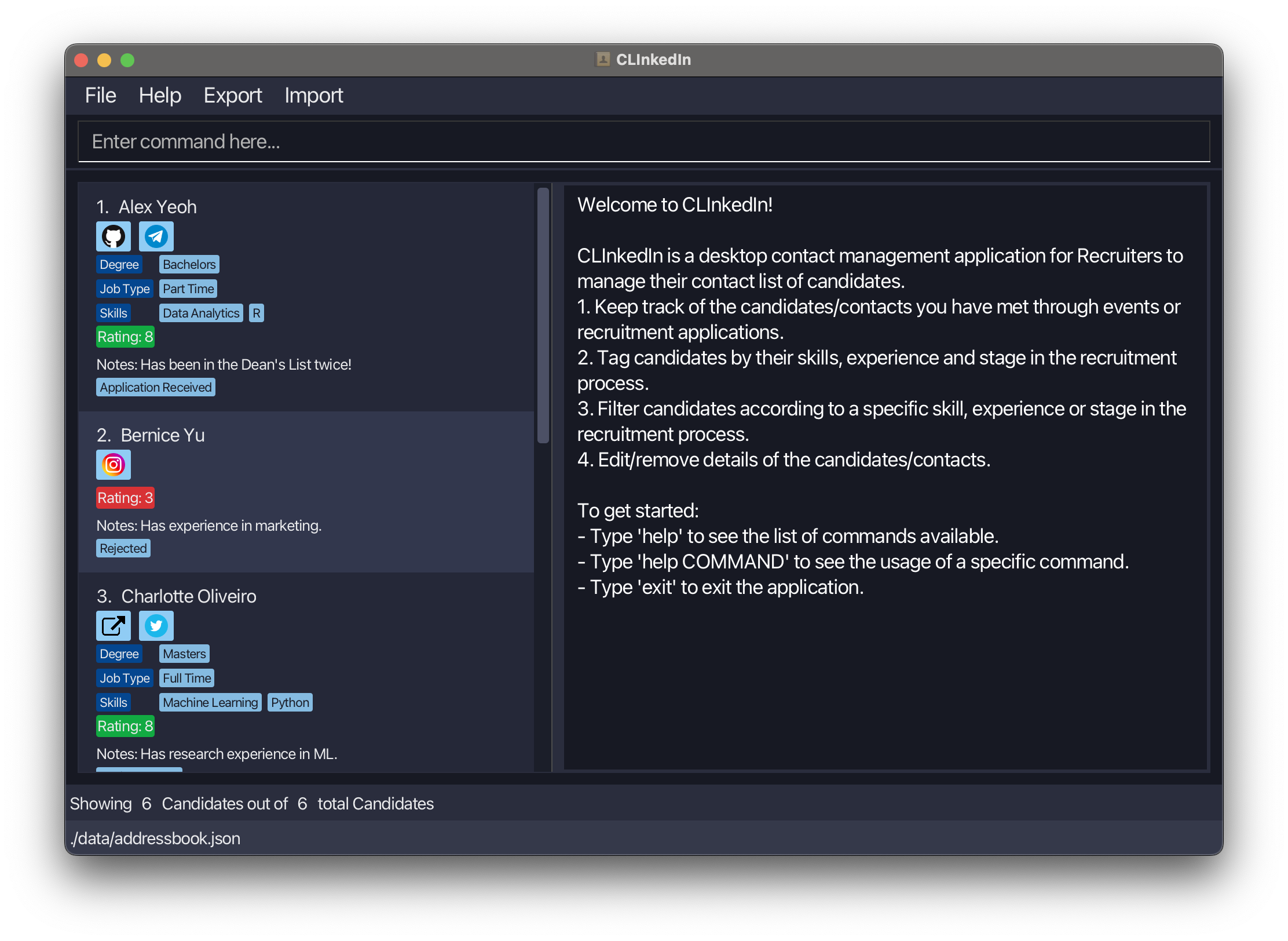
-
Type the command in the command box and press Enter to execute it. e.g. typing
helpand pressing Enter will open the help window.
Some example commands you can try:-
list: Lists all contacts. -
addn/John Doe p/98765432 e/johnd@example.com a/John street, block 123, #01-01 s/Application Received: Adds a contact namedJohn Doeto the Address Book. -
delete3: Deletes the 3rd contact shown in the current list. -
clear: Deletes all contacts. -
exit: Exits the app.
-
-
Refer to the Features below for details of each command.
Features
![]() Notes about the command format:
Notes about the command format:
-
Words in
UPPER_CASEare the parameters to be supplied by the user.
e.g. inadd n/NAME,NAMEis a parameter which can be used asadd n/John Doe. -
Items in square brackets are optional.
e.gn/NAME [st/SKILL_TAG]can be used asn/John Doe st/Javaor asn/John Doe. -
Items with
… after them can be used multiple times including zero times.
e.g.[st/SKILL_TAG]…can be used asst/Java,st/Java st/Pythonetc. -
Parameters can be in any order.
e.g. if the command specifiesn/NAME p/PHONE_NUMBER,p/PHONE_NUMBER n/NAMEis also acceptable. -
If a parameter is expected only once in the command but you specified it multiple times, only the last occurrence of the parameter will be taken.
e.g. if you specifyp/12341234 p/56785678, onlyp/56785678will be taken. -
Extraneous parameters for commands that do not take in parameters (such as
list,exitandclear) will be ignored.
e.g. if the command specifieslist 123, it will be interpreted aslist. -
The command word is case-insensitive.
e.g.addis the same asADDoraDd.
Viewing help : help
You can use this command to view a message explaining how to access the help page, as well as a list of commands and their descriptions.
Alternatively, you can obtain help on a specific command by typing help followed by the command name.
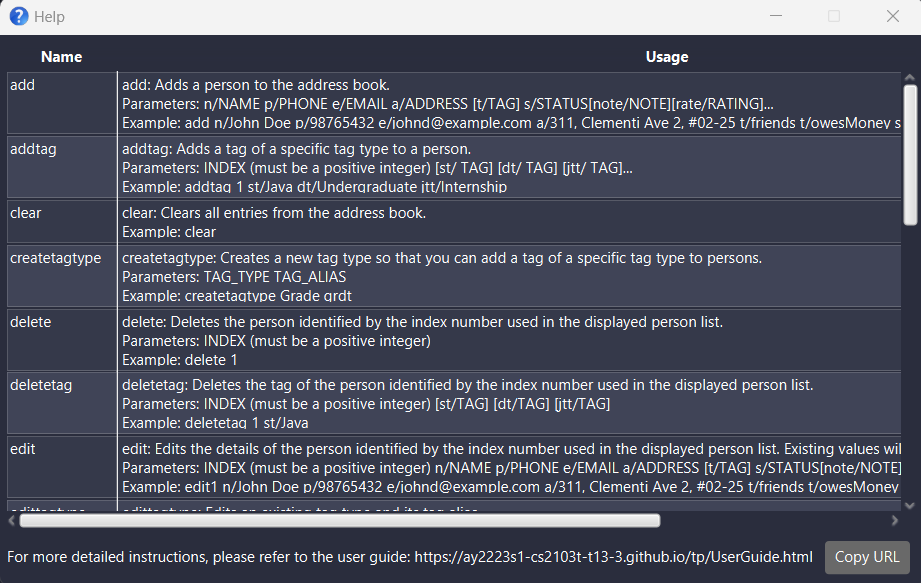 Above is a screenshot of the help pop up window when the
Above is a screenshot of the help pop up window when the help command is input.
Format:
-
helpwill open the help window in a separate window containing a list of commands and their usages. -
help COMMANDwill display the command usage for COMMAND in the result display.
help will automatically parse any inputs given after the command word help as a command name. If the command name is invalid, an error message will be displayed in the result display.
Examples:
-
helpwill open the help window. -
help addwill display the usage of theaddcommand. -
help 123will display an error message as123is not a valid command name.
Adding/Deleting candidates in CLInkedIn
You can add or delete candidates from your address book in CLInkedIn.
Adding a candidate: add
Adds a candidate to the address book.
Format: add n/NAME p/PHONE_NUMBER e/EMAIL a/ADDRESS s/STATUS [note/NOTE] [st/SKILL_TAG] [dt/DEGREE_TAG] [jtt/JOB_TYPE_TAG] [<alias>/TAG]… [rate/RATING] [l/LINK]…
-
By default, you can add 3 types of tags -
SKILL_TAG,DEGREE_TAG,JOB_TYPE_TAG. -
Alternatively, you can create your own custom tag type and alias for it. See
createTagTypecommand.
Examples:
-
add n/John Doe p/98765432 e/johnd@example.com a/John street, block 123, #01-01 s/OA in Progress st/Java dt/Bachelors jt/Internship rate/4adds a candidate of nameJohn Doe, phone number98765432, emailjohnd@example.com, addressJohn street, block 123, #01-01, statusOA, skill tagJava, degree tagBachelors, job tag ofInternshipand rating of4. -
add n/Betsy Crowe st/java e/betsycrowe@example.com a/Newgate Prison p/1234567 s/Rejectedadds a candidate of nameBetsy Crowe, skill tag ofjava, email ofbetsycrowe@example.com, address ofNewgate Prisonand status ofRejected.
Deleting a candidate : delete
Deletes the candidate of that index from the address book.
Format: delete INDEX
- Deletes the person at the specified
INDEX. - The index refers to the index number shown in the displayed person list.
- The index must be a positive integer 1, 2, 3, …
Examples:
-
listfollowed bydelete 2deletes the 2nd person in the address book. -
find Betsyfollowed bydelete 1deletes the 1st person in the results of thefindcommand.
Adding/Editing/Deleting Tag Types in CLInkedIn
You can create, edit and delete tag types in CLInkedIn.
Creating a custom tag type: createTagType
Creates a custom tag type apart from the existing Skill, Degree, and Job Type tag types.
Format: createTagType TAG_TYPE TAG_ALIAS
- Creates a new
TAG_TYPEtag type. -
TAG_ALIAScan be used to add tags to this custom tag type.
Example:
-
createTagType GPA gpatcreates a tag typeGPAwithgpatas its tag alias.
st/ , or Degree dt/, or Job Type jtt/.
Editing tag type name: editTagType
Edits the name and alias of an existing tag type to NEW_TAG_TYPE and NEW_TAG_ALIAS
Format: editTagType OLD_TAG_TYPE-NEW_TAG_TYPE OLD_TAG_ALIAS-NEW_TAG_ALIAS
Example: editTagType GPA-Grade gpat-grdt edits name of the GPA tag type to Grade and its tag alias from gpat to grdt
Deleting an existing tag type: deleteTagType
Deletes an existing tag type and its corresponding tag alias.
Format: deleteTagType TAG_TYPE
Example: deleteTagType GPA deletes the GPA tag type.
Modifying entries in CLInkedIn
You can modify the information about the candidates saved in CLInkedIn using the following functions.
Editing a candidate : edit
Edits an existing candidate in the address book.
Format: edit INDEX [n/NEW_NAME] [p/NEW_PHONE] [e/NEW_EMAIL] [a/NEW_ADDRESS] [s/NEW_STATUS] [st/OLD_SKILL_TAG-NEW_SKILL_TAG] [dt/OLD_DEGREE_TAG-NEW_DEGREE_TAG] [jtt/OLD_JOB_TYPE_TAG-NEW_JOB_TYPE_TAG] [<custom_tag_prefix>/OLD_TAG-NEW_TAG] [note/NEW_NOTE] [rate/NEW_RATING] [l/NEW_LINK]…
- Edits the person at the specified
INDEX. - The index refers to the index number shown in the displayed person list.
- The index must be a positive integer 1, 2, 3, …
- At least one of the optional fields must be provided.
Examples:
-
edit 1 p/91234567 e/johndoe@example.comedits the phone number and email address of the 1st person to be91234567andjohndoe@example.comrespectively. -
edit 2 dt/Bachelors-Mastersedits the Degree tagBachelorsof the 2nd person to beMasters. -
edit 3 n/PersonA n/PersonBedits the name of the 3rd person first toPersonAand then toPersonB. Hence the final name of 3rd person is set toPersonB. -
edit 2 l/https://github.com/JohnDoe l/https://instagram.com/JohnDoeedits by replacing all existing links with the provided links.
OLD_SKILL of the person to NEW_SKILL provided the Skill Tag Type has not been deleted (Same for Degree, JobType and Custom tags).* While editing the Notes of a person, their existing notes will be overwritten by the new input. Therefore, it is not possible to edit individual notes (i.e. if you input
edit 1 note/Good at Java and the person already has a note Good at Python, the person’s note(s) will be changed to Good at Java).* While editing the Links of a person, their existing links will be overwritten by the new input. Therefore, it is not possible to edit individual links (i.e. if you input
edit 1 l/https://github.com/JohnDoe and the person already has a link https://instagram.com/JohnDoe, the person’s link(s) will be changed to https://github.com/JohnDoe). The l/ prefix can be used multiple times in the command to add multiple links.
Adding a tag to an existing candidate : addTag
Adds a tag to an existing person in the address book.
Format: addTag INDEX [st/SKILL_TAG] [dt/DEGREE_TAG] [jtt/JOB_TYPE_TAG] [<alias>/TAG]…
- Adds a tag to the person at the specified
INDEX. - The index refers to the index number shown in the displayed person list.
- The index must be a positive integer 1, 2, 3, …
- At least one of the optional fields must be provided.
Examples:
-
addTag 3 st/JavaAdds a Skill tagJavato the 3rd candidate. -
addTag 2 dt/BachelorsAdds a Degree tagBachelorsto the 2nd candidate.
addTo command. The addTo command parameters for adding tags are the same as the addTag command.
Deleting a tag of an existing candidate : deleteTag
Deletes a tag of an existing person in the address book.
Format: deleteTag INDEX [st/SKILL_TAG] [dt/DEGREE_TAG] [jtt/JOB_TYPE_TAG] [<alias>/TAG]…
- Deletes an existing tag of the person at the specified
INDEX. The index refers to the index number shown in the displayed person list. The index must be a positive integer 1, 2, 3, … - At least one of the optional fields must be provided.
Examples:
-
deleteTag 3 st/JavaDeletes the Skill tagJavaof the 3rd candidate. -
deleteTag 2 dt/BachelorsDeletes the Degree tagBachelorsof the 2nd candidate.
Adding optional information: addNote
Adds additional optional information (notes) to a person
Format: addNote INDEX note/NOTE
- The index refers to the index number shown in the displayed person list.
- The index must be a positive integer 1, 2, 3, …
- The note’s content will be taken as the input after the
note/prefix. - Adding multiple notes to a person at once is possible by including multiple
note/prefixes in the command. Eg.addNote 1 note/Good at Java note/Good at Pythonwill add boths notesGood at JavaandGood at Pythonto the 1st person in the list.
edit command for more information.
Examples:
-
addNote 4 note/Strong in Javaadds a noteStrong in Javato the 4th person in the address book. - Executing
addNote 4 note/Has a dogsequentially appends a noteHas a dogto the 4th person in the address book. The person now has two notes.
addTo command. The addTo command parameters for adding notes are the same as the addNote command.
Deleting optional information: deleteNote
Deletes optional information (notes) of a person.
Format: deleteNote INDEX
- The index refers to the index number shown in the displayed person list.
- The index must be a positive integer 1, 2, 3, …
Example:
-
deleteNote 4deletes all notes of the 4th person in the address book.
edit command for more information.
Adding optional rating: addRate
Adds rating, a numerical representation of candidates, to make quick comparisons between candidates.
Format: addRate INDEX rate/<RATING>
- The index refers to the index number shown in the displayed person list.
- The index must be a positive integer 1, 2, 3, …
- The rating must be an integer between 1 and 10 inclusive.
Example:
-
addRate 2 rate/5adds a rating of5to the 2nd person in the address book.
rate/0 is not a valid rating. If you input addRate 1 rate/0, there will be no rating shown. If you input edit 1 rate/0, you will remove the current rating of the candidate.
addTo command. The addTo command parameters for adding a rating are the same as the addRate command.
Deleting optional rating: deleteRate
Deletes rating of candidates.
Format: deleteRate INDEX
- The index refers to the index number shown in the displayed person list.
- The index must be a positive integer 1, 2, 3, …
Example:
-
deleteRate 4deletes the rating of the 4th candidate in the address book.
Adding optional links: addLink
Add links to candidate’s online profiles/websites. Once added you can simply click on the icon and you will be redirected to the webpage.
Format: addLink INDEX l/<LINK>
- The index refers to the index number shown in the displayed person list.
- The index must be a positive integer 1, 2, 3, …
- The link must be a valid link with a protocol.
Example:
-
addLink 2 l/https://www.instagram.com l/https://github.comadds links to the instagram and github page ` to the 2nd candidate in the address book.
addTo command. The addTo command parameters for adding links are the same as the addLink command.
Deleting optional links: deleteLink
Deletes all links of a candidate.
Format: deleteLink INDEX
- The index refers to the index number shown in the displayed person list.
- The index must be a positive integer 1, 2, 3, …
Examples:
-
deleteLink 4deletes all links of the 4th candidate in the address book.
Adding multiple attributes to candidates at once: addTo
Adds multiple attributes to a candidate at once. This incorporates the addTag, addNote, addRate and addLink commands. This command is useful when you want to add multiple attributes to a candidate at once, using the prefixes of the aforementioned commands.
Format: addTo INDEX [<alias>/TAG]… [note/NOTE] [rate/RATING] [l/LINK]…
- The index refers to the index number shown in the displayed person list.
- The index must be a positive integer 1, 2, 3, …
- The prefixes are optional, but at least one of them must be provided.
- The prefixes of the attributes to be added must be used.
- The attributes to be added must be valid.
Examples:
-
addTo 1 st/Java st/Pythonadds the skill tagsJavaandPythonto the 1st candidate. -
addTo 2 note/Strong in Javaadds a noteStrong in Javato the 2nd candidate. -
addTo 3 rate/5adds a rating of5to the 3rd candidate. -
addTo 4 l/https://www.instagram.com l/https://github.comadds links to instagram (https://www.instagram.com) and github (https://github.com) pages to the 4th candidate. -
addTo 5 st/Java rate/5 note/Strong in Javaadds the skill tagJava, a rating of5and a noteStrong in Javato the 5th candidate.
addTo command requires all parameters to follow the correct format as specified in the addTag, addNote, addRate and addLink commands.
Modifying contacts view in CLInkedIn
You can use the following commands to modify how the contacts are displayed.
Viewing the details of a person : view
Show details of a candidate in CLInkedIn.
Format: view INDEX
- The index refers to the index number shown in the displayed person list.
- The index must be a positive integer 1, 2, 3, …
Examples:
-
view 2views the details of the 2nd person in CLInkedIn. - Clicking on the 2nd person’s card in the person list will also show the details of the 2nd person.
Listing all persons : list
Shows a list of all persons in CLInkedIn.
Format: list
Sorting candidates based on Rating: sort
Sorts candidates in CLInkedIn according to their rating given. Candidates will be sorted according to their ratings in descending order (highest rating to lowest).
Format: sort
Example:
-
sortwill return a list of the candidates, sorted in order of descending rating.
Below is a picture of the interface before the sort command is executed.
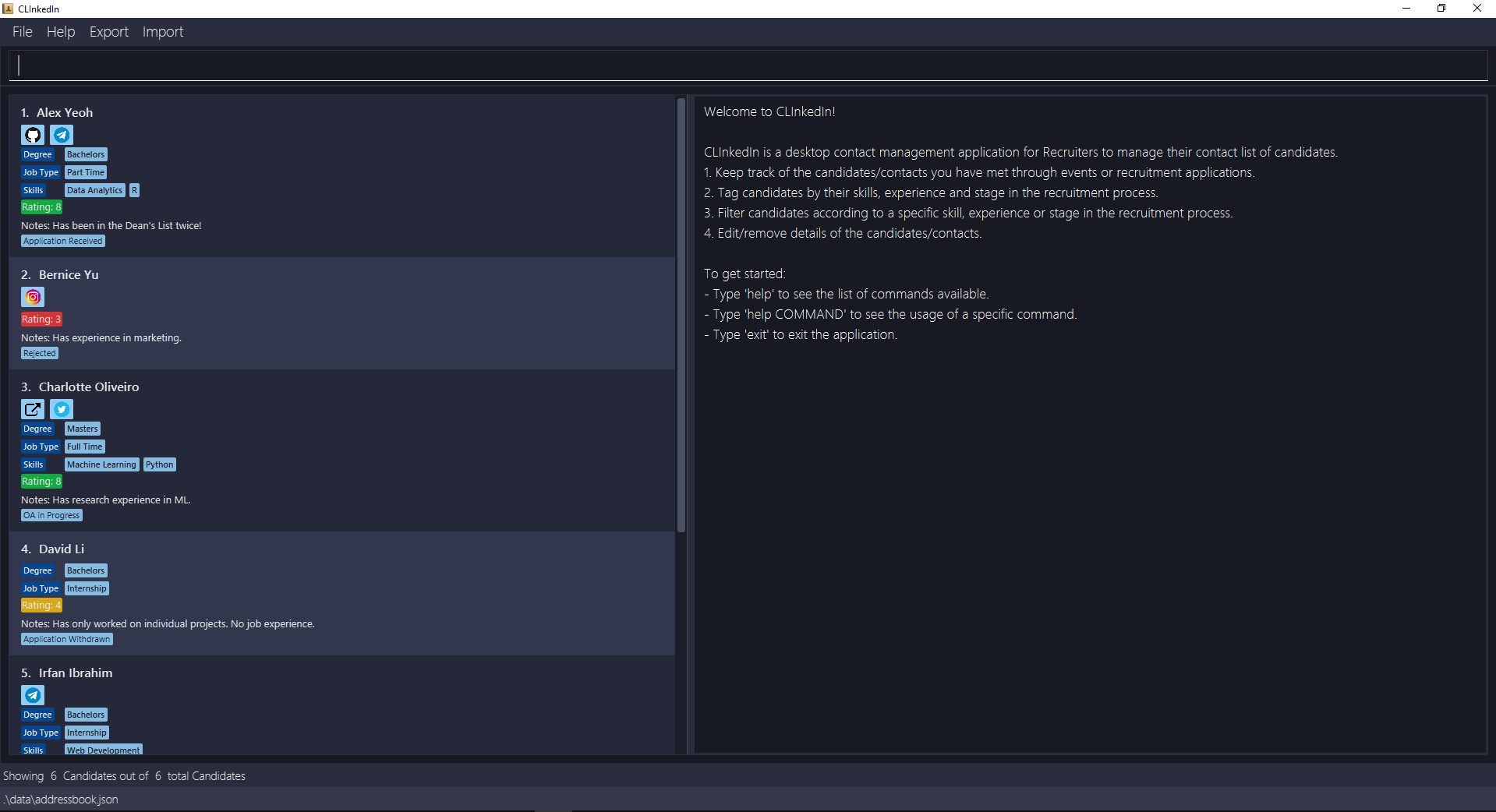
Below is a picture of the interface after the sort command is executed, where candidates are listed from the highest rating to the lowest rating.
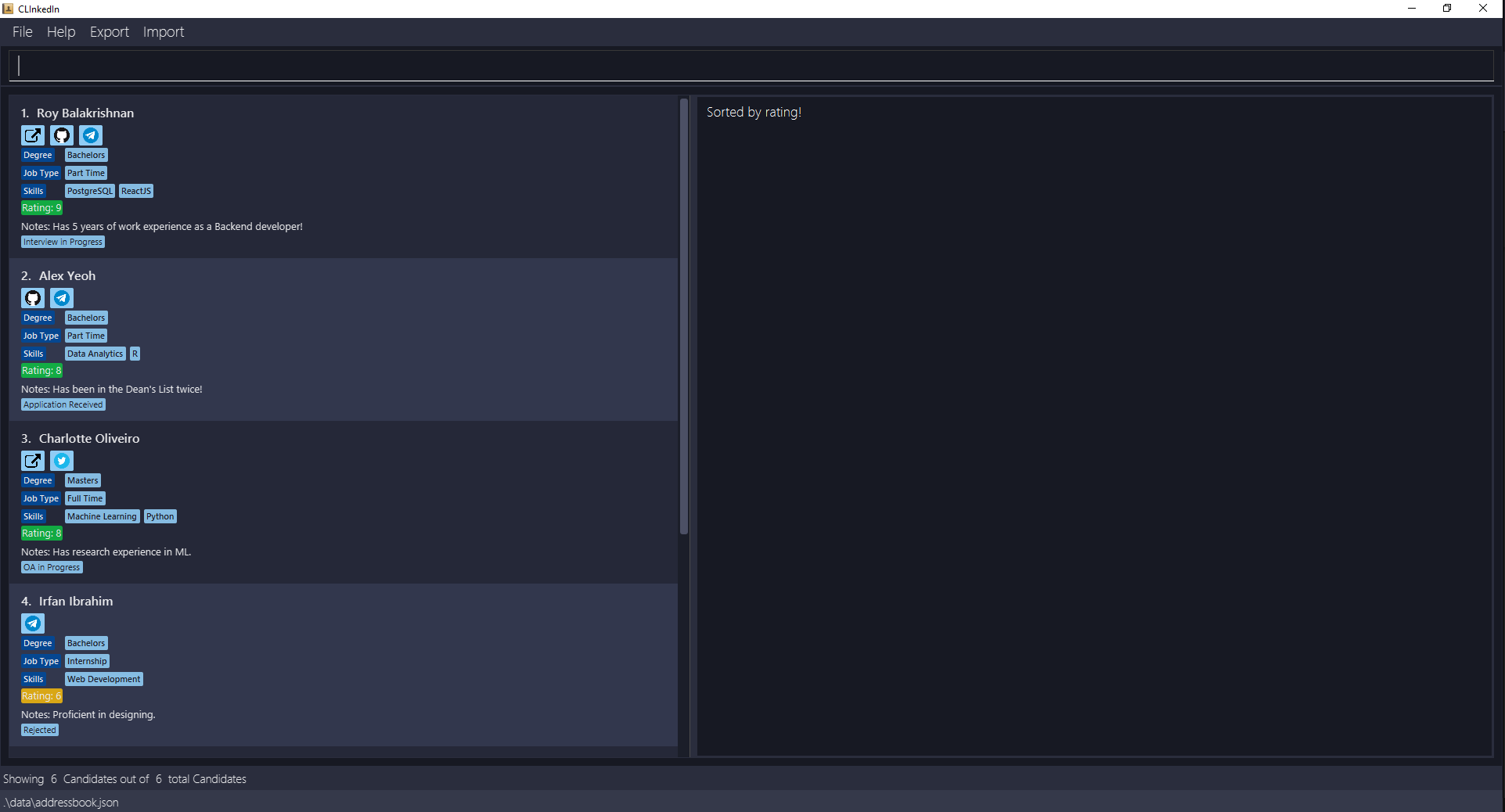
Finding personal information and tags: find
Finds candidates whose personal information and tags contain any of the given keywords.
There are 2 types of find commands: general find and find by prefix.
General find:
- Any keywords after the command will be searched for in the personal information and tags of all candidates.
find by prefix:
- Prefixes are used to specify which fields to search for the keywords in.
Format: find KEYWORD [MORE_KEYWORDS] or find [n/NAME] [p/PHONE_NUMBER] [e/EMAIL] [a/ADDRESS] [s/STATUS] [rate/RATING] [MORE_TAGGED_KEYWORDS]...
hans will match Hans
- The order of the keywords does not matter. e.g. Hans Bo will match Bo Hans
- The personal information and tags will be searched.
- Partial words will be matched e.g. Han will match Hans
- Persons matching at least one keyword will be returned (i.e. OR search).
- Search can be further refined by specifying the type of tag to search for.
Examples:
-
find JohnreturnsjohnandJohn Doe -
find Javareturns list of candidates with Java skills -
find Hans Bowill returnHans Gruber,Bo Yang -
find alex davidreturnsAlex Yeoh,David Li -
find n/JohnreturnsJohn Doe -
find n/alex n/davidreturnsAlex Yeoh,David Li -
find s/application pendingreturns list of candidates with statusapplication pending -
find n/John p/867returnsJohn Doewith phone number8675309
Clearing all contacts : clear
Clears all entries from the address book.
Format: clear
Undoing previous command: undo
Reverts the address book to the state before the previous command was executed.
Format: undo
sort, view) cannot be undone.
Redoing previous command: redo
Reverts the address book to the state before the previous undo command was executed.
Format: redo
Viewing Statistics based on ratings of candidates: stats
Views rating statistics of the candidates currently saved in CLInkedIn.
Format: stats
Example:
-
statsdisplays the rating statistics of the candidates in the current filtered list.
Exporting the data in CLInkedIn: export
Exports the data for the displayed list of candidates to the specified location in the specified format.
Format: export path/PATH_WITH_NAME_OF_FILE_TO_BE_EXPORTED_TO
- The path specified must be an absolute path.
- The format of the file must be JSON or CSV.
- Any directory in the path which does not exist will automatically be created.
- Only the displayed list of candidates will be exported.
Examples:
-
export path//Desktop/sample/data.csvexports the displayed list of candidates todata.csvin thesampledirectory of theDesktop(Sample path for MACOS). -
export path/C:\Users\John\Desktop\data.jsonexports the displayed list of candidates todata.jsonin theDesktop(Sample path for WINDOWS).
Export -> Export in the Menu Bar or enter the command export. The following window will open on doing so:
Now you can easily export the displayed list of candidates by selecting a location and providing a name for the resultant file.
Importing data into CLInkedIn: import
Imports the data for candidates from the specified file.
Format: import path/PATH_WITH_NAME_OF_FILE_TO_BE_IMPORTED_FROM
- The path specified must be an absolute path.
- The format of the file must be JSON or CSV.
- The data being imported will be merged with the existing data in CLInkedIn.
- Candidates whose name already exists in CLInkedIn will be ignored.
Examples:
-
import path//Desktop/sample/data.csvimports the list of candidates fromdata.csvin thesampledirectory of theDesktopto the address book (Sample path for MACOS). -
import path/C:\Users\John\Desktop\data.jsonimports the list of candidates fromdata.jsonin theDesktopto the address book (Sample path for WINDOWS).
Import -> Import in the Menu Bar or enter the command import. The following window will open on doing so: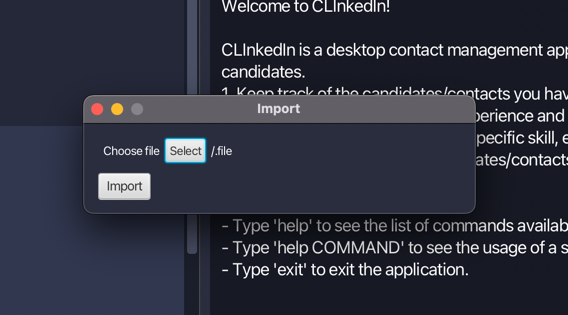
Now you can easily select a file to import into the addressbook.
Exiting CLInkedIn : exit
Exits the program.
Format: exit
- Alternatively, you can also go to
File->Exitin the Menu Bar.
Miscellaneous Features/Commands
The following miscellaneous features are implemented in CLInkedIn and are available to users.
Saving the data
CLInkedIn data are saved in the hard disk automatically after any command that changes the data. There is no need to save manually.
Editing the data file
CLInkedIn data are saved as a JSON file [JAR file location]/data/clinkedin.json. Advanced users are welcome to update data directly by editing that data file.
FAQ
Q: How do I transfer my data to another Computer?
A: Install the app in the other computer and overwrite the empty data file it creates with the file that contains the data of your previous CLInkedIn home folder.
Q: What are the available commands?
A: Refer to the Command Summary for a list of available commands. Alternatively, from the main window of CLInkedIn, you can type help to view the list of available commands.
Q: How do I save my data?
A: CLInkedIn data are saved in the hard disk automatically after any command that changes the data. There is no need to save manually.
Q: How do I import data from a file?
A: Refer to the Importing data into CLInkedIn section for more details.
Q: How do I export data to a file?
A: Refer to the Exporting the data in CLInkedIn section for more details.
Q: What are the available formats for importing and exporting data?
A: CLInkedIn supports importing and exporting data in CSV and JSON formats.
Command summary
| Action | Format, Examples | |
|---|---|---|
| Add |
add n/NAME p/PHONE_NUMBER e/EMAIL a/ADDRESS s/STATUS [note/NOTE] [rate/RATING] [st/SKILL_TAG] [dt/DEGREE_TAG] [jtt/JOB_TYPE_TAG] [<alias>/TAG]… [l/LINK]... e.g., add n/John Doe p/98765432 e/johnd@example.com a/John street, block 123, #01-01 st/Java s/Application Received jtt/Internship
|
|
| Clear | clear |
|
| Delete |
delete INDEXe.g., delete 3
|
|
| Edit |
edit INDEX [n/NAME] [p/PHONE] [e/EMAIL] [a/ADDRESS] [s/STATUS] [note/NOTE] [rate/RATING] [l/LINK]... [st/OLD_SKILL_TAG-NEW_SKILL_TAG] [dt/OLD_DEGREE_TAG-NEW_DEGREE_TAG] [jtt/OLD_JOB_TYPE_TAG-NEW_JOB_TYPE_TAG] [<alias>/OLD_TAG-NEW_TAG]…e.g., edit 1 p/91234567 e/johndoe@example.com dt/Bachelors-Masters
|
|
| AddTag |
addTag INDEX [st/SKILL_TAG] [dt/DEGREE_TAG] [jtt/JOB_TYPE_TAG] [<alias>/TAG]…e.g., addTag 3 st/Java
|
|
| deleteTag |
deleteTag INDEX [st/SKILL_TAG] [dt/DEGREE_TAG] [jtt/JOB_TYPE_TAG] [<alias>/TAG]…e.g., deleteTag 2 dt/Bachelors |
|
| addTo |
addTo INDEX [st/SKILL_TAG] [dt/DEGREE_TAG] [jtt/JOB_TYPE_TAG] [<alias>/TAG]… [note/NOTE] [l/LINK]... [rate/RATING]e.g., addTo 1 st/Java note/Has 5 years work expereince</br> |
|
| CreateTagType |
createTagType TAG_TYPE TAG_ALIAS e.g., create GPA gpat
|
|
| EditTagType |
editTagType OLD_TAG_TYPE-NEW_TAG_TYPE OLD_TAG_ALIAS-NEW_TAG_ALIAS e.g., editTagType GPA-Grade gpat-grdt
|
|
| DeleteTagType |
deleteTagType TAG_TYPE e.g., deleteTagType GPA
|
|
| Undo | undo |
|
| Redo | redo |
|
| Statistics | stats |
|
| Find |
find KEYWORD [MORE_KEYWORDS] or find [n/NAME] [p/PHONE_NUMBER] [e/EMAIL] [MORE_TAGGED_KEYWORDS] e.g., find James Jake , find n/Alex p/8764321
|
|
| List | list |
|
| Help | help |
|
| Sort | sort |
|
| AddRate |
addRate INDEX rate/RATING e.g., addRate 3 rate/5
|
|
| DeleteRate |
deleteRate INDEX e.g., deleteRate 2
|
|
| AddNote |
addNote INDEX note/NOTE e.g., addNote 2 note/In Dean's list
|
|
| DeleteNote |
deleteNote INDEX e.g., deleteNote 2
|
|
| AddLink |
addLink INDEX l/LINK... e.g., addLink 2 l/https://github.com
|
|
| DeleteLink |
deleteLink INDEX e.g., deleteLink 2
|
|
| Export |
export path/<PATH WITH NAME OF FILE TO BE EXPORTED TO> e.g., export path//Desktop/sample/data.csv
|
|
| Import |
import path/<PATH WITH NAME OF FILE TO BE IMPORTED FROM> e.g., import path//Desktop/sample/data.csv
|